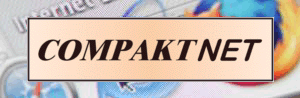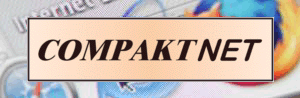THEMENAUSWAHL
 FTP / WebFTP FTP / WebFTP
 eMail eMail
 CGI-Scripte CGI-Scripte
 Formulare Formulare
 Counter Counter
 Statistik Statistik
 MySQL MySQL
 WebMailer WebMailer
|
 |
|
W e b M a i l e r
|
Wenn Ihr WebAccount die Nutzung eines WebMailers beinhaltet, können Sie diesen entsprechende nachfolgender Beschreibung aufrufen und für jeden im AutoDNS angelegten POP3-User verwenden.
Zugang zum WebMailer erhalten Sie über folgende URL:
http://ihre_domain.de/webmail
Es erscheint nun die Startseite des WebMailers mit der Aufforderung Ihren Benutzernamen und Passwort einzugeben.
Tragen Sie hier bitte Ihre von uns an Sie übermittelten oder im AutoDNS selbstangelegten Login-Daten ein.
Wenn alle Angaben korrekt sind und Sie den WebMailer für diesen POP3-Account zum ersten Mal nutzen, gelangen Sie nach eine kurzen Ladezeit direkt in das Menü Einstellungen.
Hier können Sie nun Ihren WebMailer eigenen Bedürfnissen anpassen und verwalten.
Folgende Änderungen sollten Sie unbedingt vor Erstbenutzung bearbeiten:
Aktuelle eMail-Adresse einstellen:
Wechseln Sie bitte in die Spalte von: und betätigen Sie den Button rechts neben der eMail-Adresse.
Sie befinden sich jetzt im Bereich PERSÖNLICHE EMAIL-ADRESSEN BEARBEITEN. Tragen Sie in die Spalte Name einen Absendernamen ein, welcher beim Empfänger als Absenderadresse erschein soll ein. In die Spalte Email-Adresse tragen Sie Ihre eMail-Adresse ein, welche diesem POP3-Account zugeordnet ist.
Beenden Sie Ihre Eingabe durch Drücken des Buttons Neu/Bearbeiten.
Gehen Sie über Zurück zu Benutzer Einstellungen zur Eingangsseite des Einstellungsmenüs des WebMailers.
Wählen Sie nun die Standard eMail-Adresse im DropDownFeld aus.
JavaScript in Nachrichten deaktivieren:
WICHTIG: Dieses Feld sollten Sie unbedingt mit einem Häkchen versehen, da Sie sonst böse Überraschungen auf Ihrem Rechner erleben könnten. Nur wenn Sie sich ganz sicher sind, dass Sie eingehenden eMails vertrauen können, entfernen Sie das Häkchen, aber wer kann das schon sein...
Die Ausführung von in Nachrichten eingebetteten CGIs deaktivieren:
WICHTIG: Auch hier gilt unbedingt Häkchen setzen um eventuellen Angreifern keine Chance zu geben. CGI-Scripte sind beliebte Möglichkeiten um sich Zugang zu fremdem Rechnern zu verschaffen oder diese auszuspionieren.
Alte Nachrichten beim abmelden automatisch in den Ordner GESICHERT verschieben:
WICHTIG: Diesen Punkt sollten Sie unbedingt nicht aktivieren, da sonst alle gelesenen Mails in den Ordner GESICHERT verschoben werden und ein Abrufen der eMails mit einem eMail-Programm z.B. Outlook Express nicht mehr möglich ist. Diese Programme können nur eMails aus den Eingangs-Ordnern abholen. Die Folge wäre, Ihr Server-Speicherplatz würde mit der Zeit unnötig belegt werden und bei voller Erschöpfung die Funktionalität Ihres WebAccounts behindern.
Die anderen Einstellungsmöglichkeiten sind schnell erklärt und dienen hauptsächlich einer besseren Benutzung und Optik.
Sie können diese auch auf ihren Voreinstellungen belassen. Die Funktionalität des WebMailers schränken diese nicht ein.
- Sprache:
Wählen Sie die Standardssprache für Ihren WebMailer aus.
-
Stil:
Wählen Sie ein individuelles Layout in Schrift und Farbe für Ihren WebMailer aus.
- Grafiksatz:
Hier können Sie die Form und Darstellungsart der Buttons Ihres WebMailers festlegen.
- Hintergrundgrafik:
Wenn Sie eine Hintergrundgrafik wünschen können Sie diese aus dem DropDownFeld auswählen oder in das Formularfeld URL einen Ort angeben, wo sich eine entsprechende Grafik befindet.
- Nachrichten pro Seite:
Hier geben Sie die Anzahl der Nachrichten an, welche pro Seite auf einmal angezeigt werden sollen. Es werden immer nur der Absender und der Betreff der eMail sowie das Datum in einer Zeile angezeigt. Die Wert 10 sollte in der Regel ausreichend sein.
- Sortierung:
Hier Legen Sie das Kriterium für die Reihenfolge der anzuzeigenden Nachrichten fest.
- Datumsformat:
Für unseren Raum wählen Sie bitte bei Bedarf die Einstellung dd.mm.yyyy (02.10.2000)
- Standard Zielordner:
Hier legen Sie fest in welchen Ordner standardmäßig bei Bedarf eMails verschoben werden sollen. Die Einstellung können Sie jederzeit über ein DropDownFeld wieder ändern.
- Vorspann:
Wenn Sie einen ausführlichen Headerbereich oder nur einen kurzen Vorspann Ihrer eMails angezeigt bekommen wollen müssen Sie dies hier einstellen.
- Größe des Textfeldes:
Passen Sie hier die Größe des Textfeldes für die Nachrichteneingabe Ihrer Bildschirmauflösung oder Ihrem Empfinden nach an.
- Wörterbuch für die Rechtschreibprüfung:
Hier steht die Auswahl english oder american zur Verfügung
- Akkustische Benachrichtigung:
Aktivieren Sie diesen Menüpunkt, wenn Sie bei eingehenden Nachrichten akkustisch informiert werden möchten.
- Interne Ordnerdaten verbergen:
Interne Einstellung ohne Auswirkungen.
- Festgelegte Schriftbreite beim Nachrichtenlesen verwenden:
Aktivieren Sie diese Feld, wenn Sie eine festgelegt Schriftbreite beim Lesen von eMails nicht über schreiten wollen.
- Smiley Icons beim Nachrichtenlesen verwenden:
Bei Aktivierung dieses Feldes, werden Ihre Smiley Icons als kleine Grafiken dargestellt, ganz nett ;-)
- Vor dem Kopieren/Verschieben von Nachrichten nachfragen:
Aktivieren Sie dieses Kästchen, wenn Sie vor dem Ausführen von Kopieren/Verschieben/Löschen nochmals gefragt werden wollen. Endgültiges Löschen zum Beispiel, lässt sich nicht mehr rückgängig machen.
- Nach dem Kopieren/Verschieben einer Nachricht die nächste Nachricht anzeigen:
Wenn dieses Feld aktiviert ist, wrid nach einem Vorgang Löschen/Verschieben/Kopieren die nächste Nachricht angezeigt.
- Vor dem Antworten den Nachrichtentext reformatieren:
Bei Aktivierung wird der Nachrichtentext vor dem Antworten an das eigene Schriftbild angepasst.
- Original Nachricht in Antwort übernehmen:
Eine Standardeinstellung, welche Sie aktivieren sollten. Der Text der eMail Ihres Absenders wird somit wieder übertragen. Sie können wählen, ob dieser Text an den Anfang Ihrer Mail gesetzt werden soll oder an das Ende.
- Senden einer Quittierung für eine Nachricht mit Lesebestätigung:
Sie wünschen eine Lesebestätigung, dann wählen Sie eine von drei Möglichkeiten aus.
- Nachrichten bei Anmeldung automatisch abholen:
Bei Aktivierung dieses Punktes, werden nach dem Start Ihres WebMailers sofort eingehende oder aktuelle Nachrichten abgeholt und angezeigt.
- Limit für wiederholte Nachrichten:
Stellen Sie hier das Limit für wiederholte Nachrichten ein, Standard ist 10
- Nachrichten mit gefälschten SMTP filtern:
Aktivieren Sie dieses Kästchen, wenn Sie gefälschte Absender (SMTP) filtern wollen.
- Nachrichten mit gefälschten ausführbaren Anhang automatisch filtern:
Aktivieren Sie dieses Kästchen, wenn Sie gefälschten ausführbaren Anhang z.B. *.exe-Dateien filtern wollen und direkt in den Papierkorb verschieben wollen.
- Verworfene Nachrichten maximal halten:
Hier können Sie einstellen, wielange verworfenen Nachrichten maximal gespeichert werden sollen.
- Session timeout:
Hier stellen Sie die Zeit ein, wielange Ihr WebMailer aktiv sein soll, ohne eine Neuanmeldung zu fordern.
- Signatur (max. 500 Zeichen):
In dieses Feld können Sie eine Signatur eintragen, welche beim Versenden von eMails am unteren Ende erscheint und mit übertragen wird.
Wenn Sie mit Ihren Einstellarbeiten fertig sind, beenden Sie bitte diese Seite mit Klicken des Buttons Speichern am Ende der Seite.
Sie gelangen nun in den Bereich des WebMailers, wo Sie Ihre eMails lesen, schreiben, beantworten oder verwalten können. Diese Seite erscheint jetzt auch immer sofort, wenn Sie sich erfolgreich angemeldet haben.
Wie Sie sehen, ist die Optik der Symbole weitestgehend an das Layout von Outlook Express angepasst. Die Funktionen der Buttons sind bekannt, sollten Sie dennoch nicht wissen, wozu ein Button dient, fahren Sie einfach langsam mit dem Mauszeiger über ein Symbol und eine Beschreibung wird angezeigt.
Eine eMail lesen können Sie in dem Sie in der Spalte Betreff den entsprechenden Link der eMail anklicken.
Klicken Sie in der Spalte Absender auf einen Namen wird eine leere eMail geöffnet und Sie können an den Absender direkt schreiben.
|
|
|
|